It’s not uncommon for computer users to own a desktop PC and a laptop or a second PC used for testing. The problem with trying to operate multiple computers is each has its own display, its own keyboard, and its own mouse or touchpad. To make things easier, you can purchase hardware called a KVM switch (short for Keyboard, Video, Mouse). This allows you to operate a single keyboard, mouse, and a monitor across several computers by pressing a button to switch between them.
Another type of KVM switch is one that is entirely software based. This means no extra hardware is required and the switching is done automatically via an installed utility. A software KVM switch works through the local network so all the computers you want to control need to be connected to your LAN. The drawback is software KVM switches don’t have a display switchingoption and only work for the keyboard and mouse.
Just install the software on each computer and configure which one has the keyboard and mouse you want to use across devices. Then you have seamless movement between computers by simply moving the cursor off the edge of the desktop. Here are 4 free KVM switch programs that can be used to share your keyboard and mouse to control multiple PCs. All have been tested on Windows 7 and Windows 10.
1. ShareMouse
ShareMouse has been around for several years, there are paid versions but also a freeware version that can be used non commercially. The best features like remote lock/screensaver/shutdown, drag and drop, switching prevention, password protection and use on more than two computers are saved for the paid versions.
A good thing about ShareMouse is you have the option of using a full installer or a portable version designed for USB flash drives. The installer is preferred if you have UAC enabled because ShareMouse can install as a service which helps get around permission issues. If you use the portable version and UAC is enabled, make sure to run the Sharemouse.exe as administrator.
Once installed or running on two computers, Sharemouse will detect both computers and connect them together. If no connection is being made, go to Settings > Network and click the “Find free port” buttons for both TCP and UDP, then try again. Advanced users can also use the Clients window to connect manually. When the computers are connected, enter the Monitor Manager and move the monitors around to suit your needs. They can be placed anywhere above, below or to either side.
Most of the features are disabled in the free ShareMouse but there are a few options that do work and you can change. For instance, clipboard sync seems to work using copy and paste or Ctrl+V even though the website says it’s a paid feature. Press Escape XX times to cancel remote control, quick jump hotkey, dim inactive monitors, scroll speed translation, and scroll direction can all be altered.
You can use the free ShareMouse without issue for as long as you like. If you enable one of the paid features (any setting labeled [Demo]) or connect more than two computers, the program enters Demo mode. This allows using the paid features for up to 30 minutes before ShareMouse pops up a message and disconnects. Then you have to restart the program on all connected computers to continue. Don’t use any demo features if you wish to avoid this.
2. Input Director
Input Director has been around since 2007 and is completely free and unrestricted for personal use. It is also compatible with Window XP up to Windows 10. On the face of it, Input Director looks more complicated to setup and use than the other software here, but in reality, it’s really not that difficult. There are a number of options available for power users but most people will probably not need to touch those settings.
Install the program on the secondary and primary computers but configure the secondary first. When the interface opens press “Enable as Slave” and go to the Slave Configuration tab. For ease of use, you can enable the “Allow any computer to take control” option to get things running or click Add and manually enter the hostname of the primary computer. The hostname will be on the Main tab on the Primary computer.
Go to the primary computer with the mouse and keyboard to be used and press the “Enable as Master” button in the Input Director window. Enter the Master Configuration tab, click Add and enter the hostname of the secondary slave computer (on the slave computer Main tab). Then press OK. Use the monitor box to drag around the icons and position the second monitor in relation to the master system’s screen. Above, below, left and right are accepted.
The mouse should now be able to move between screens in the direction selected. There is a ripple effect animation around the cursor when it changes screens. Drag and drop is not possible but there is support for a shared clipboard so files and folders can be copied and pasted. AES encryption can also be used for added security. This needs the same encryption setting and password on the slave computer and the master computer.
Input Director has a number of useful features, including multi monitor support, custom macros and key bindings, transition options, a desktop information window, shutdown/screensaver/lock sync, sync system mouse and keyboard settings, and mirror input. Input Director also works as a service so UAC doesn’t cause a problem.
3. Stardock Multiplicity
Multiplicity is well known for being easy to setup and use. It also has some interesting features like audio sharing, shared unlocking and the full KVM mode allows for controlling multiple keyboards, mice and monitors on a single PC. Sadly, these days Multiplicity is full shareware and has no free version, only a 30 day trial.
Multiplicity used to offer a limited free version which was created back in 2012. We have found that version (v2.01) which can be used free on one primary and one secondary PC. Limitations include no drag and drop or clipboard support, no encryption and no shared locking. KVM mode and audio switching were not yet implemented. We tested version 2.01 on the latest Windows 10 and it seemed to work perfectly fine.
After install, you will be shown the welcome screen which asks whether the PC is to be the primary or secondary computer. Primary is the PC with the mouse and keyboard that will control both machines. If you select Secondary, a window will open with the computer name and passcode which needs adding to the Primary computer. Pressing Primary will open a window where you can search for and add a new secondary computer.
If you have a second computer waiting to be connected it should appear in a list of computers to select from. Simply click on it, press Add, enter the passcode and press Save. The second computer will be displayed on the grid where you can drag it around to be either side, above or below the primary computer when moving the mouse off the desktop. Other computers can be added later although only one can be used on the grid at any one time.
There are some configuration options available, including hotkey switching, showing a status window, darkening the inactive screen, and preventing num lock sync. The switching based on mouse movement option window has some useful settings like disable switching in the screen corners, disable when a full screen application is running or wrap the mouse around the grid.
4. Mouse without Borders
Mouse without Borders comes from the Microsoft Garage. This is a division of Microsoft that allows employees to create and work on private projects that are not related to their official jobs. Mouse without Borders was created by Truong Do, is completely free and is able to control up to four computers from one mouse and keyboard. It’s fully compatible with Windows XP up to Windows 10.
The easy way to set up everything is through the wizard. First, install Mouse Without Borders on a secondary computer and click No when asked if it’s installed on another computer. This opens a window with the computer name and a security code. Leave it open and install the program on the primary computer with the mouse and keyboard. Press Yes and enter the computer name and security code from the second computer. Press Link to connect the computers.
Specific computers can be enabled or disabled using the checkboxes in the main window. Drag the computers left or right so you can move the mouse off the left or right edge of the desktop. Check the Two Row box for a 2D layout where up to four computers will make a square grid. For instance, the bottom left computer in the grid will be able to move the mouse up or to the right onto other desktops.
Mouse Without Borders supports drag and drop and clipboard functions but both have limitations. You cannot transfer folders, only files, so a folder will have to be archivedbefore sending. Also, only one file can be transferred at a time. It will be sent directly to a default folder on the desktop called “MouseWithoutBorders”, no other locations are allowed for file transfer.
There are several options to configure although most don’t need touching for general users. They include editing keyboard shortcuts, wrapping the mouse, blocking the screen corners, blocking screensaver, sharing the clipboard and disabling Easy Mouse. The IP Mappings tab can help if the program has trouble finding other computers on the network.
Note: If Mouse Without Borders fails to install, make sure the Windows Firewall is turned on, even if you have a third party firewall installed.
Download Mouse without Borders
Post Source : Raymond.CC
Google tags : mouse and keyboard sharing software free, control two computers with one keyboard and mouse, one mouse two computers, input director, sharemouse pro, synergy free, sharemouse review, mouse without borders
Post Source : Raymond.CC
Google tags : mouse and keyboard sharing software free, control two computers with one keyboard and mouse, one mouse two computers, input director, sharemouse pro, synergy free, sharemouse review, mouse without borders


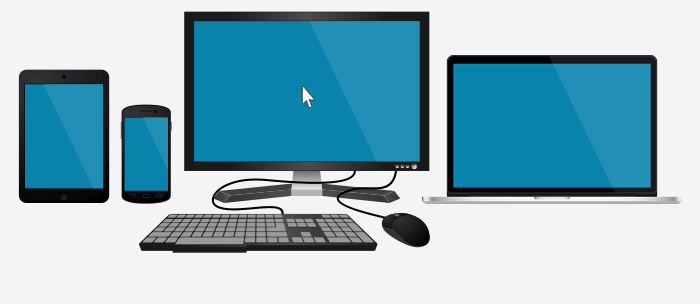

![[2019] [UPDATE] KineMaster Pro Mod Apk *Full Unlock* *No Watermark* [Direct Download Link]](https://blogger.googleusercontent.com/img/b/R29vZ2xl/AVvXsEhrt0JKb2HYVKFc3pPyqwkTdTSMwprGUTYbHSldL_eyX_SgcQgf4iS9Z_Y-iIOEJp2TebqgmdEXCTwYP2F3LMELdC2kyp-LRO4b1l50RnGbvplAko-xnaGrLsOotLBbGDQeKpzITLKbxvk/s72-c/Capture.JPG)

No comments:
Post a Comment