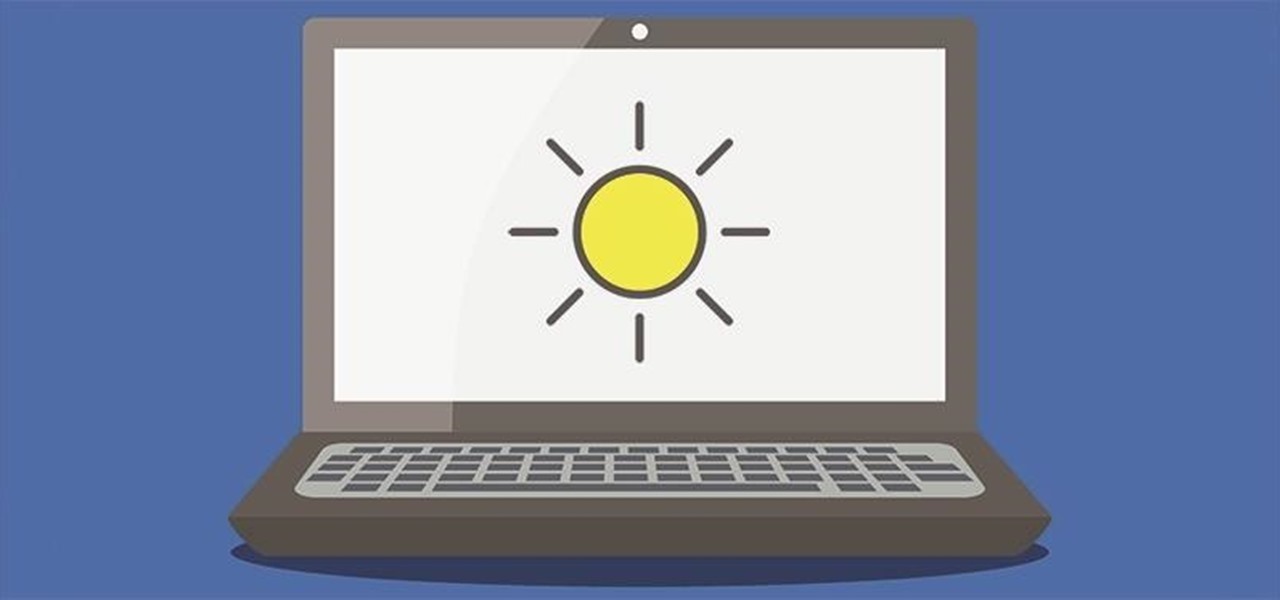
One of the most obvious things that can show the strain of being at your computer for a period of time is your eyes. It doesn’t take a lot for a badly configured monitor or laptop screen to cause problems and put extra strain on them through having brightness or contrast settings set too high and almost burning a hole into your retina! Proper configuration and more relaxed settings can make viewing more comfortable, especially for using or working at your computer for prolonged periods of time.
Although most monitors should have some sort of buttons or touch controls to adjust these types of settings, it isn’t always the case. A computer we have here, the Dell Studio One 1909 desktop, is one such system that doesn’t have external controls for brightness and contrast. Laptops and netbooks also should have a dedicated Fn key combination or third party utility from the manufacturer, but if it doesn’t appear to work, there is seemingly no other option to adjust the settings for your display. There is sometimes a simple option to alter the brightness via a slider in the Windows power plan, but there are other better ways to get around this problem.
Here’s a selection of 10 different ways for you to adjust the brightness and contrast of your computer screen, as well as some other more advanced options such as the gamma and even the color temperature.
1. Desktop Lighter

Desktop Lighter lets you adjust the brightness of your screen easily and quickly. It can change the brightness level by means of clicking on the tray icon and adjusting the slider up and down, or by using keyboard hotkeys. The combination is Ctrl+< and Ctrl+> which is very similar to proprietary software and Fn key hotkeys found on many laptops. The other options available are starting with Windows, widening the slider and remembering brightness settings.
2. iBrightness Tray

iBrightness Tray is a little bit of a swiss army knife display tool as adjusting the brightness of your screen is just one of three main functions it has. The other two are turning on your screensaver at the click of a button and also the ability to turn off the display completely. This is useful for laptop users when they want save power and switch off the screen for a period of time. Launch the portable executable and click the tray icon to popup the window where you can alter the brightness with the slider or activate the screensaver and screen off options. Right clicking the tray icon gives the extra options to start with Windows and change the default screensaver.
3. RedShift GUI

While RedShift GUI does have a simple slider to adjust the brightness of your screen, it’s a very interesting utility because the main aim of the program is to dynamically adjust the color temperature of the display depending on the time of day. A “hot” brighter display during the day and a more warm and slightly darker tint to the screen at night. This should make things far easier on the eyes. Simply enter the day and night temperatures in the Settings and then select your location either from your IP, town/city or type your own coordinates if you known them. Then as the sun comes up or goes down in your location, the display temperature will change to reflect it. Portable, setup installer and Linux versions are available.
4. Gamma Panel

For users who want to change more than just the standard brightness of their display, Gamma Panel is a good tool to have a look at. In addition, it can also adjust the gamma and contrast with the added ability of allowing each of the Red, Green and Blue colors to be tweaked individually or together. Another valuable option is creating profiles which can be activated with a pre-defined hotkey, so you can setup a night profile for example, and activate it when you feel the need by pressing the key combination or from the right click tray menu. Although it’s from way back in 2002, Gamma Panel still works very nicely in Windows 7 and 8.
5. ScreenBright

ScreenBright is a free and portable tool that can adjust the brightness, contrast, color luminance and color temperature of your display. There is a slight drawback of the program needing a DDC/CI or USB-control compatible display which not all monitors or laptop screens will have. Usage is self explanatory by adjusting the sliders and clicking Save when you’re happy with the result. ScreenBright also has support for command line arguments so you can use it in shortcuts and scripts or even setup a scheduled task to activate a setting at a certain time of day.
6. f.lux

f.lux is a very similar tool in its function as RedShift GUI which is to adjust the color temperature of your screen depending on the time of day and light condition of the local environment. Your location can be retrieved from a webpage on the f.lux website which can then be entered into the program. The only options are the transition speed between temperatures and the temperature selection itself for day and night. The program can be disabled for an hour if you want the proper color range for a period of time.
7. Dimmer

Dimmer is a plain, simple and tiny utility of around 50K that will lower the brightness of the desktop whenever you launch it. Run the portable executable and the display will immediately dim. Right clicking on the tray icon will offer the chance to configure the amount to reduce the brightness by, ranging from the minimum of 5% up to the almost completely black 95%. A slight downside is the taskbar, Start menu and right click context menus don’t reduce brightness to match the desktop. Requires .NET 1.1 or above.
8. FriendEye

FriendEye as a program has been abandoned by its developer, but is still a useful tool which will allow you to quickly lower the brightness of the screen by a click of the icon in the tray. Launch the portable executable and right click the tray icon to configure the amount to dim the screen by entering a percentage into the box. There’s also an option to add a black/grey, sepia or green tint to the dimming color. The brightness reduction effect is very smooth and you simply click the tray icon to turn it on and immediately lower the brightness, clicking again will restore to the original level.
9. Monitor Bright

Monitor Bright is a portable tool very much along the lines of the Dimmer utility above, but has the ability to use a color tint for your screen brightness adjustments. This can be any color you choose from a standard RGB palette and has a useful side effect. Select plain black and it will simply reduce the brightness by the percentage you set in the right click tray menu, selecting white will actually increase the standard brightness if for some reason your current display isn’t bright enough. It does also suffer the same slight issue of the taskbar, start menu etc not following the brightness setting of the desktop. Requires the .NET Framework 2 or above.
10. Changing Brightness Using the Built-in Video Driver
If you have one of the popular video adapters from the likes of nVidia, AMD or Intel, you will have the ability to change settings such as brightness, contrast, gamma and other related settings from within the driver’s own configuration window. If you just want to make a fine adjustment and leave it, this could be all you need.
For NVidia Graphics Adapters
1. Right click on the Desktop and select NVIDIA Control Panel.
2. Click on “Adjust desktop color settings” in the display tree on the left hand side navigation bar.

3. Choose the display if you have more than one, and then select “Use NVIDIA settings”, you can now move the slider for Brightness, Gamma and Contrast. Click Apply once you’re finished.
For AMD Displays
AMD/ATI video drivers also have the ability to alter brightness, contrast and gamma settings for the display, although access to the settings pane for these values can differ between driver versions. For example, the Catalyst legacy driver 10.2 which works for all older ATI adapters (pictured below) has a Color entry down the left to enable the brightness adjustments. All you need to do is right click on the desktop and select “Catalyst Control Center” from the context menu.

For Intel Displays
1. The Intel driver brightness settings are easy to get to, right click on the desktop and select “Graphics Properties…”, or find the Intel driver option in Control Panel.
2. Click on “Color Correction” down the left and adjust your settings for gamma, brightness and contrast. For our laptop display in the screenshot, the Gamma was already at the minimum setting as default which would mean we can’t reduce it further via the driver settings window. Click Apply or OK when done.




![[2019] [UPDATE] KineMaster Pro Mod Apk *Full Unlock* *No Watermark* [Direct Download Link]](https://blogger.googleusercontent.com/img/b/R29vZ2xl/AVvXsEhrt0JKb2HYVKFc3pPyqwkTdTSMwprGUTYbHSldL_eyX_SgcQgf4iS9Z_Y-iIOEJp2TebqgmdEXCTwYP2F3LMELdC2kyp-LRO4b1l50RnGbvplAko-xnaGrLsOotLBbGDQeKpzITLKbxvk/s72-c/Capture.JPG)

No comments:
Post a Comment